Word提供了一套强大的绘图工具,使我们可以方便地绘制所需图像。下面就以绘制一幅地图为例,让我们来体验一下 Word强大的绘图功能吧。
提示:实际上,教师们在备课、制作课件和编制试卷时处理的图像,往往是将已有的(网上下载的、扫描的等)模糊的、不满足需求的图片进行处理,而不是单纯地绘制图像。因此,本例是在已有的模糊图像基础上,绘制所需清晰图像。如果没有已有的图像作参考,也可以选择“视图→工具栏→绘图”,打开绘图工具栏,在“绘图→绘图网格”中设置好绘图网格,作为精确绘图的参照坐标系。
1.前期准备:插入需要处理的图像(如图4),在右键菜单中设置图片格式,版式由“嵌入式”改变为其它任意环绕方式。选中图片,把鼠标指针放在图片周围出现的8个虚心方块上,鼠标指针变成双向箭头状,可以缩放图片大小。将图片适当拉大。注意保持长宽比,以免图形失真。这样使绘图更加方便、准确。
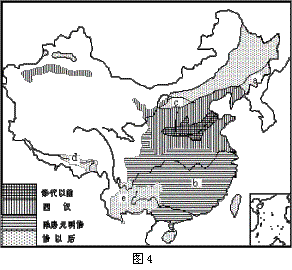
2.绘制轮廓:点击绘图工具栏中的“自选图形→线条→自由曲线”命令,这时鼠标指针变成一个“+”号。将“+”号移至图片适当位置处按下鼠标左键不放,开始描图。描绘出中国轮廓、长江、黄河等线条事物。轮廓不可以封闭。如果封闭了,可以把图片格式的填充色设为无。
3.绘制填充区域:点击绘图工具栏中的“自选图形→线条→任意多边形(或曲线)”命令,鼠标指针变成一个“+”号。将“+”号移至图片适当位置处并单击,开始描图。在到转折处时单击左键,这样就可以绘制出一条折线,继续在下一个转折点单击鼠标直至轮廓完成。轮廓必须封闭,并在“设置图片格式”对话框中设置填充效果为“图案”中所需类型(如横线、竖线、网格、沙粒等),线条效果为“无线条颜色”。注意:Word支持“层次”,调整各个图形的层次,使其合理。如:代表长江的线条应放在顶层,可单击“绘图”工具栏上的“绘图”菜单,指向“叠放次序”子菜单,然后单击“置于顶层”命令即可。
提示:在2.3.两步中,绘制出来的图像轮廓可能没有完全和原图像重合,这时就要对线条进行修饰。方法是:选中线条后单击右键,在右键快捷菜单中选“编辑顶点”命令。用鼠标拖动顶点可以改变顶点的位置,按住Ctrl键的同时单击左键,可以增加或删除顶点。Word的线条工具(如图5)是个非常实用的工具,它类似于专业图像处理软件中的贝兹曲线工具,灵活运用它,可以绘出各种图形来。
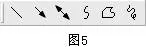
4.绘制边框:用“矩形”绘图工具绘制图形边框和图例,并设置相应的填充效果。用“文本框”工具输入图中汉字和字母,并设置文本框格式为“无填充颜色”“无线条颜色”。
5.组合图形:点击绘图工具栏左侧的空心箭头(“选择对象”工具),框选以上所绘所有图形,单击绘图工具栏中的“绘图→组合”命令,将所有图形组合为一个对象。将原图选中并删除。
最后,可以得到清晰的图形(如图6)。由于是矢量的Windows 图元文件(.wmf),图片可以随意放大而不失真,打印效果较好。
提示:除上述功能外,Word还有许多绘图效果,如:阴影、三维效果。如果单击“工具→自定义→命令→绘图”,就可以在右边的“命令”栏发现Word的全部绘图功能图标,如对齐、旋转等。可以将这些图标拖到工具栏适当位置放置,方便以后使用。(如图7就是“对齐”工具,主要运用于多个对象的对齐。)
本文标题:三招两式打造教师版WORD图像处理平台(2)
手机页面:http://m.dljs.net/dljx/beike/1041.html
本文地址:http://www.dljs.net/dljx/beike/1041.html

