Word是作为优秀的文字处理软件被大多数用户所接受,但是它也具备强大的图像处理功能。下面,我们就来学习“三招两式”,打造一个教师版的Word图像处理平台吧。(本文所有设置在Word2000通过)
第一招:图像置入,三种方式
Word支持许多常用的图形文件格式。不需要安装单独的图形过滤器,即可插入“增强型图元文件”(.emf)、Joint Photographic Experts Group(.jpg)、“便携式网络图形”(.png)、Windows 位图(.bmp、.rle、.dib)、GIF (.gif)、以及 Windows 图元文件(.wmf)等图形。如何将外界图像置入Word呢?一般有三种方式:
1.直接插入法:单击要插入剪贴画或图片的位置。在“插入”菜单中,指向“图片”子菜单,可以看到如图1所示菜单,在菜单中可以看出能够插入的类型。选择需要插入的类型,找到图片,插入即可。这种方法简单易用,适用面较广。
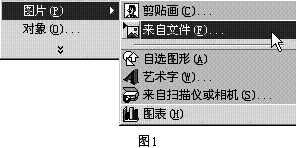
2.插入对象法:单击要插入图像的位置。在“插入”菜单中单击“对象”,打开对象对话框。选择“由文件创建”,找到图片,插入即可。值得注意的是,在Word中双击图片,还可以打开编辑图片的程序,对图片进行编辑。
3.工具栏插入法:在“视图→工具栏”中勾选“图片”,打开图片工具栏(如图2)。单击要插入图像的位置。单击 图标即可打开插入图片对话框。找到图片,插入即可。
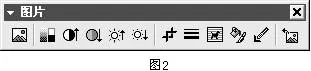
除了上述三种方法之外,也可以在Coreldraw、Photoshop、Flash和画图等程序中复制图形,粘贴在Word中。如果在“编辑”中选择“选择性粘贴”,还可以将复制过来的图片粘贴为需要的格式。
第二招:图像处理,轻松搞定
图片工具栏中的其它图标代表了Word处理图像的主要功能:图像控制(包括自动、灰度、黑白和水印四种格式)、增加和降低对比度、增加和降低亮度、剪裁、文字环绕、设置图片格式、设置透明色、重设图片等。其中,选中图片后单击“设置图片格式”图标或在右键下拉菜单中选择“设置图片格式”项,都可以打开其对话框(如图3),设置图片的“颜色(填充)和线条、大小、版式(文字环绕方式)、剪裁、图像控制、web项”。灵活运用Word的这些图像处理功能,可以轻松达到理想效果。
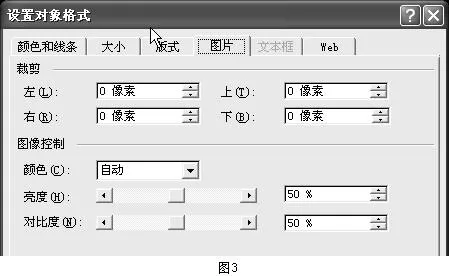
本文标题:三招两式打造教师版WORD图像处理平台
手机页面:http://m.dljs.net/dljx/beike/1041.html
本文地址:http://www.dljs.net/dljx/beike/1041.html

